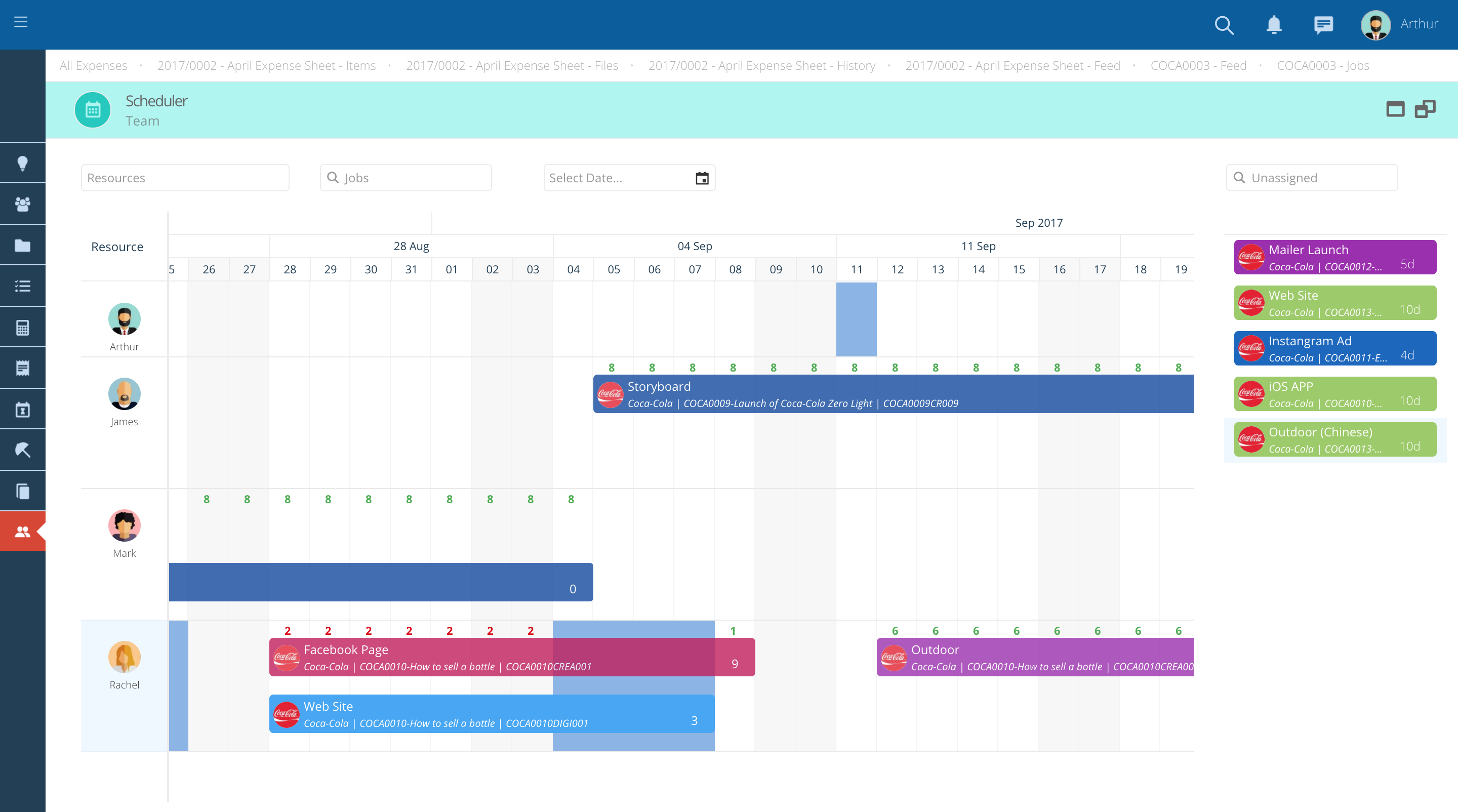Resource Scheduler
The Resource Scheduler can be done in several ways
-
You can add executors directly to the activity via the "Assign" option.
-
Or you can use the resource calendar.
In the resource calendar you have an overview of your team, assigned hours and availability.
Planning your resources helps you to make your availability more effective by monitoring your activities.
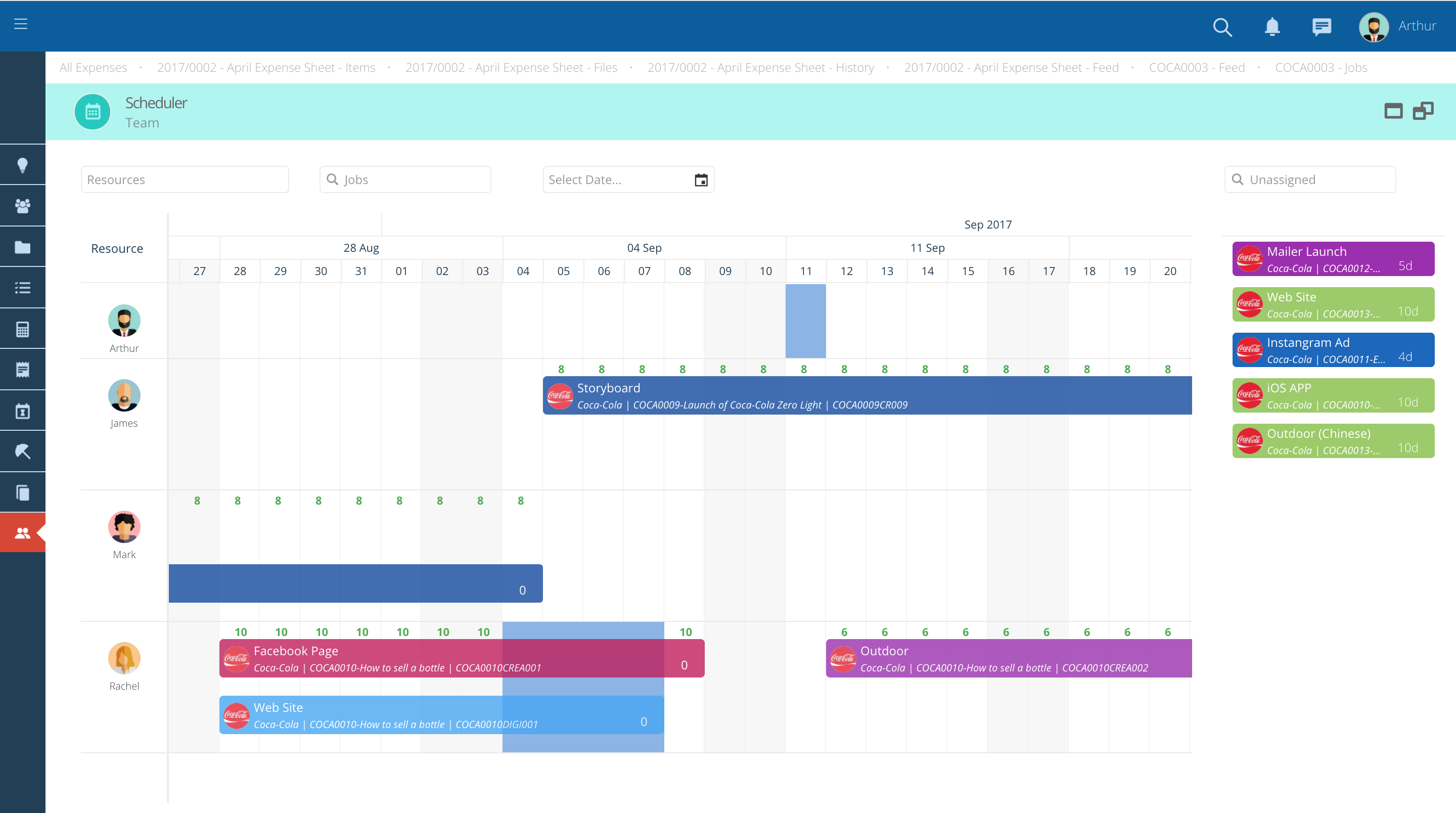
-
On the left are all the resources you are responsible for.
-
Users with no assigned activity may be monitored
-
Using the filters at the top of the calendar, check information by employee, department, activity or date.
-
Activities already assigned appear on the calendar by default
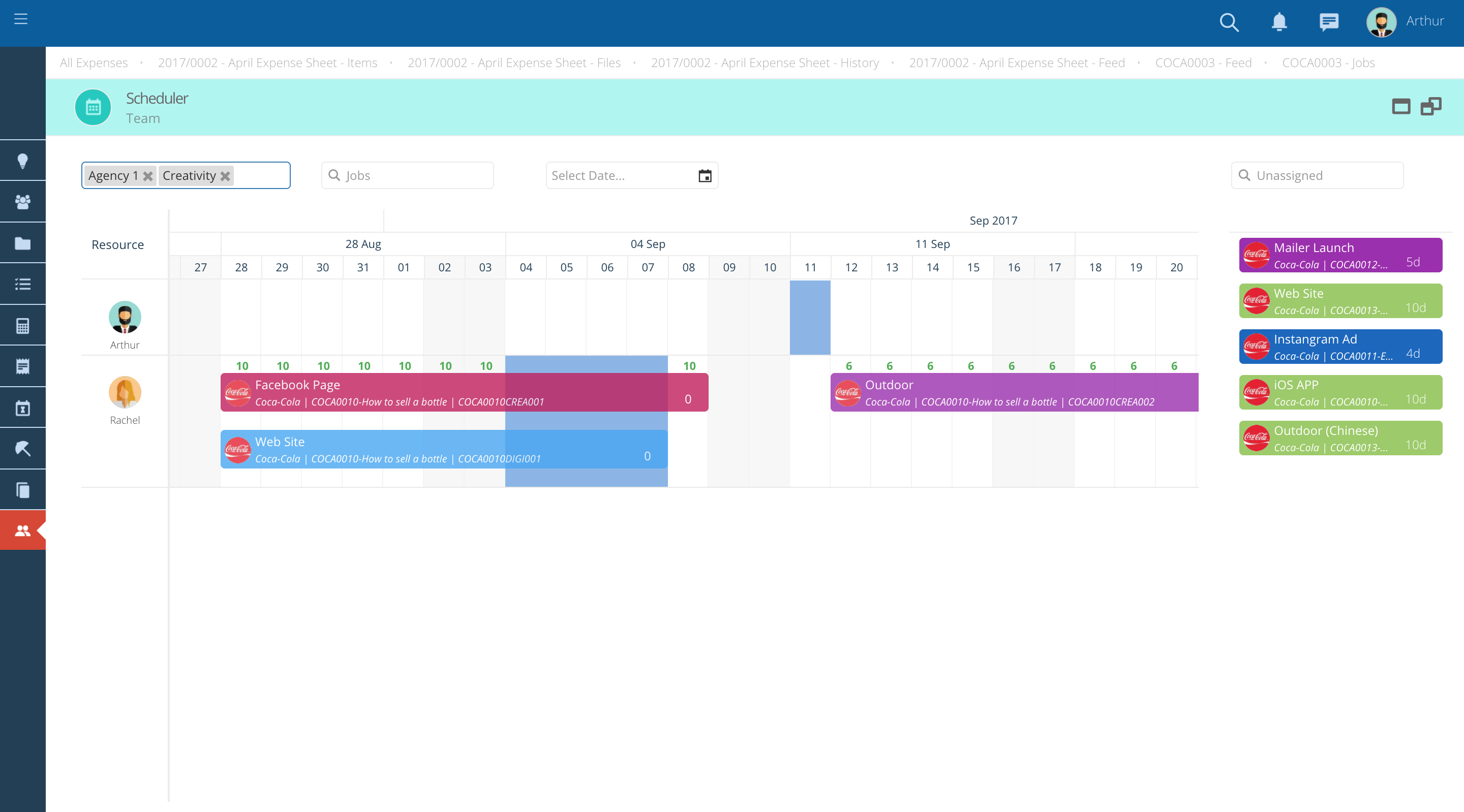
Assign Activities
-
On your right side you can find all the activities to be assigned.
-
Only planable activities appear in the list
-
To define whether an activity is planable navigate to the activity's info tab and select "Planable".
-
If you hover your mouse over the top of the activity, you can find a box with information about the activity, such as its stage, and end date.
-
You can use the search box to find a specific activity that has not yet been assigned.
-
The color of the activity indicates its step.
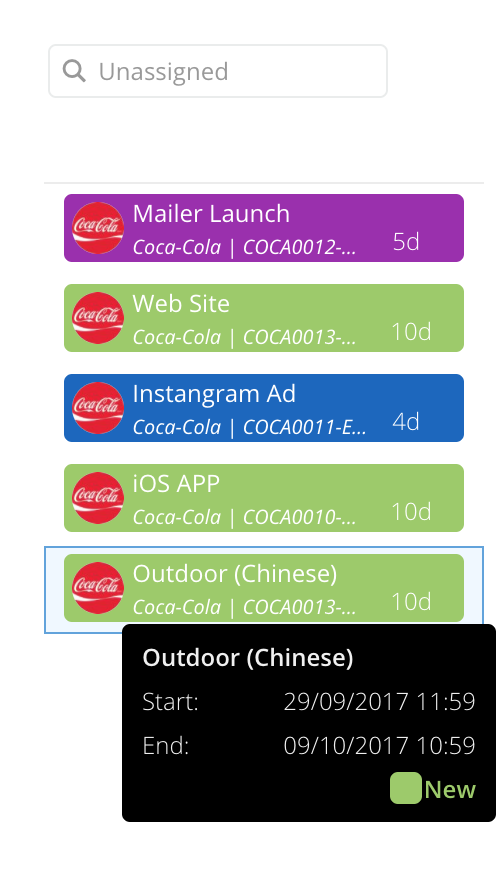
-
To assign a specific activity, drag and drop the activity to the employee you want to assign to the defined dates..
-
After assigning the employee, you can move the activity to lengthen or shorten its duration.
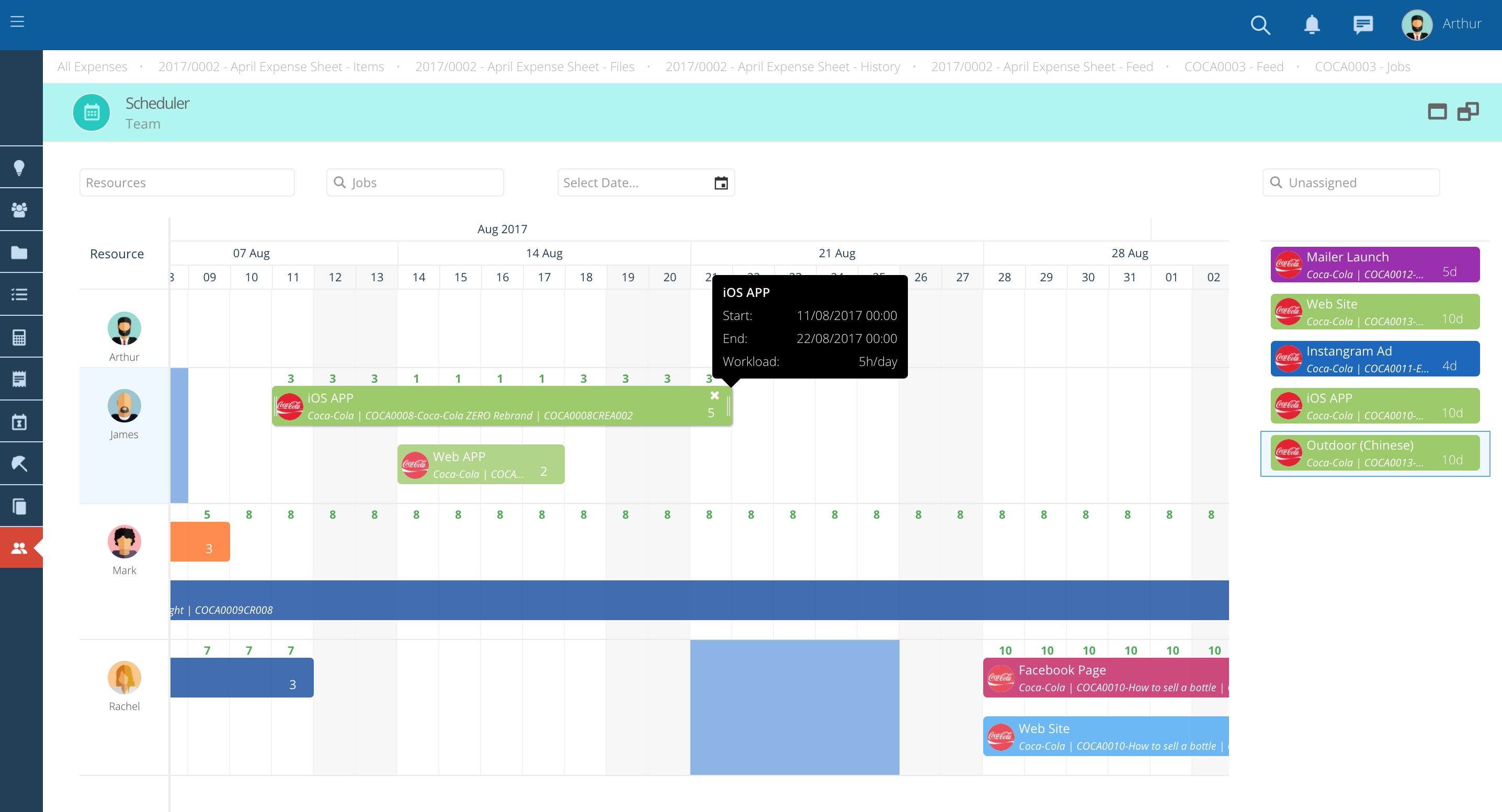
Workload and availability
-
The daily capacity of each employee is defined in advance on their file.
-
After assigning an activity to someone, you can define how many hours a day that resource will be working on that activity.
-
To do so press the box in the lower right corner of the bar and type the number of hours.
-
The numbers at the top of each resource's bar represent its ability to fulfill assigned activities.
-
The green color shows that the resource is available, and the red one that it is overloaded.
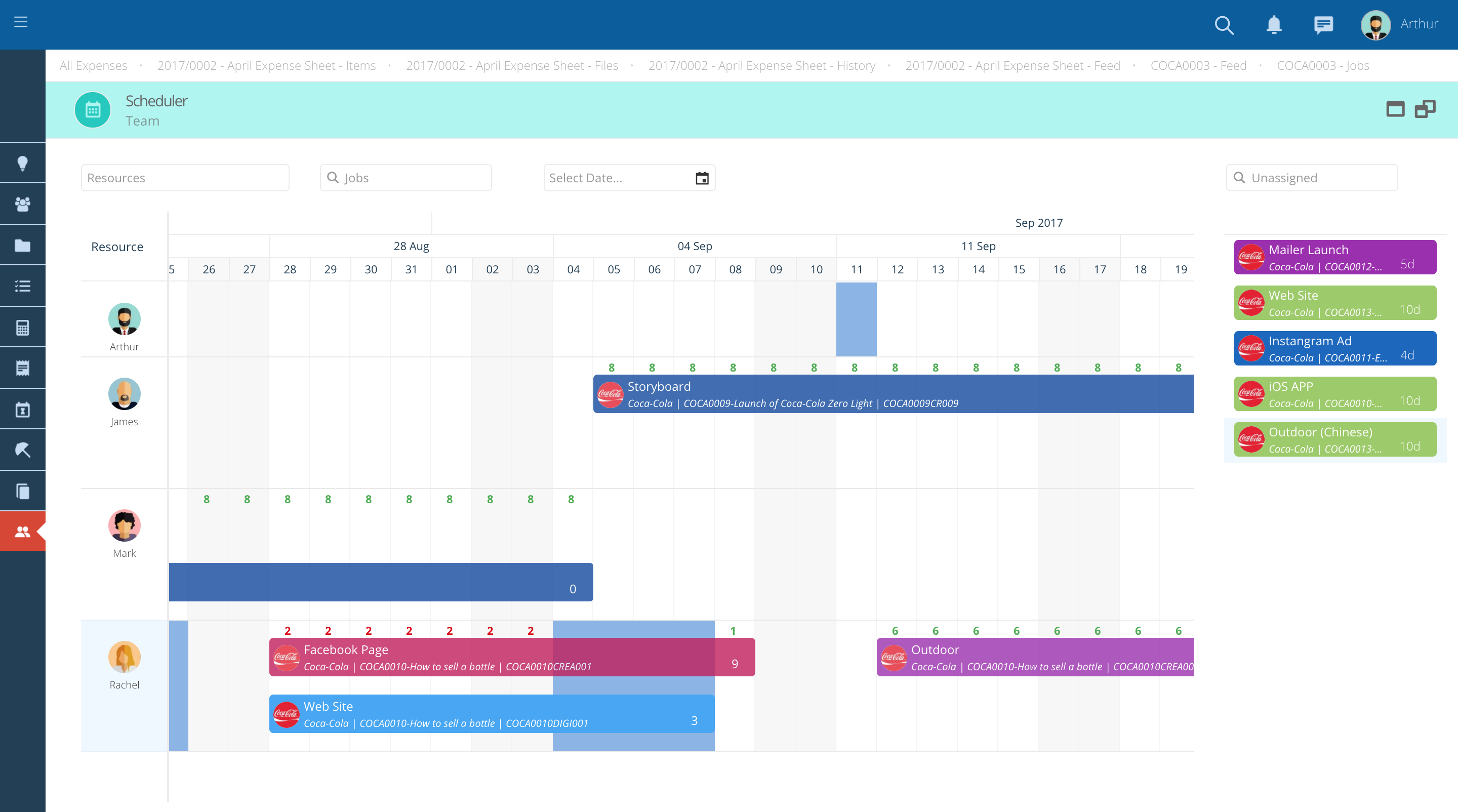
-
To help you plan your resource availability, absences are also represented in the calendar.
-
They are marked with a vertical blue bar in order to differentiate them from the activities.